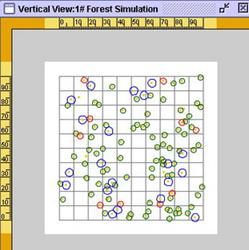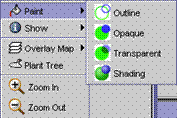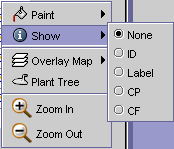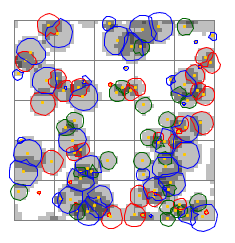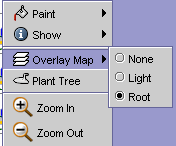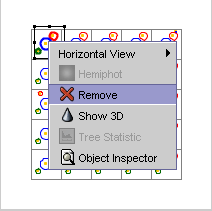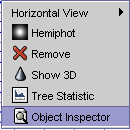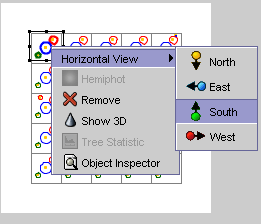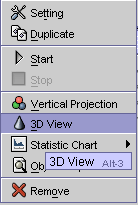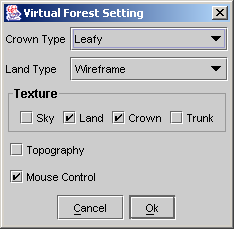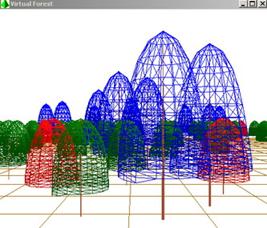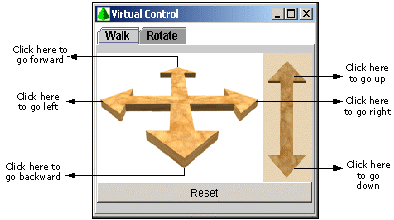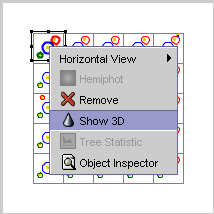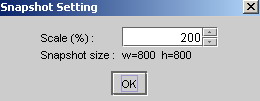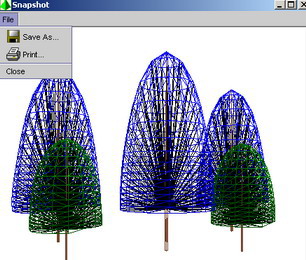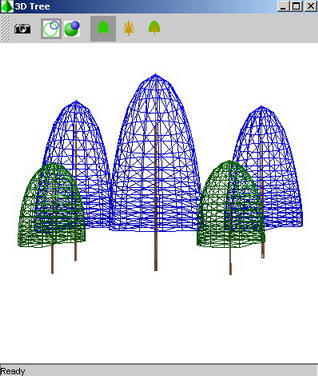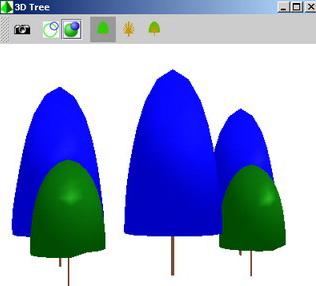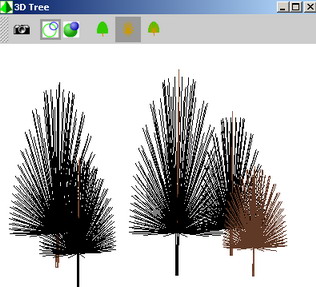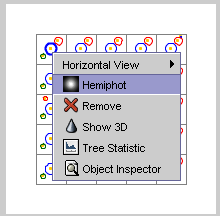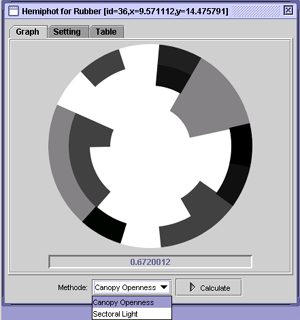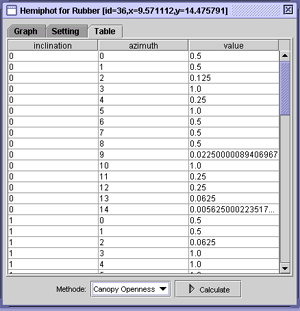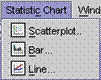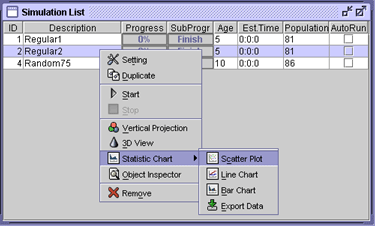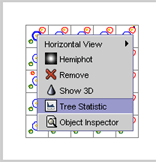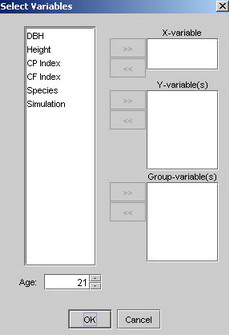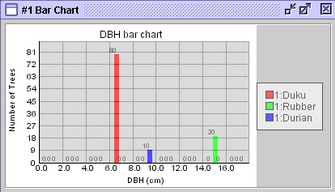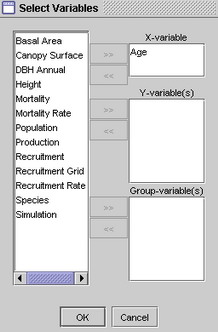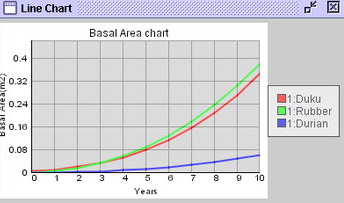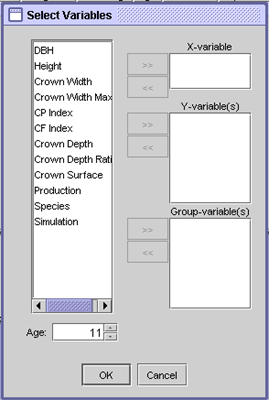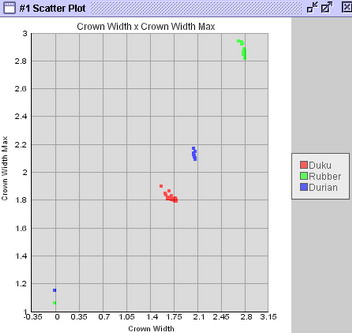|
|
4. Simulation ResultsContents You can explore the simulation output by either inspecting the tree plotting in Two Dimension (2D) and Three Dimension (3D) graphic or plotting the tree data on statistical chart. 4.1. Vertical Projection 2D of Tree PlotYou can access the shortcut to view vertical projection from simulation menu (see section Simulation Menu).
4.1.1. Tree Paint OptionsYou can set the tree painting on the 2D plot by right click the plot, select “paint”.
Default option is paint with Outline mode. You can reset either with opaque, transparent, or shading mode. 4.1.2. Tree’s InfoYou can view the basic info of the plotted trees by selecting the “Show” menu. You can show either the ID, Species Label, CP index or CF index. see Figure 75.
4.1.3. Overlay MapThe plot can be overlay with either “Light Map” Layer or “Root Influential Zone Map” Layer. To set the overlay map, select “Overlay Map” on simulation menu,
Figure 73.
4.1.4. Cut the TreesOn Vertical Projection Plot you can cut (remove) the trees. Select the trees, Right click, and Select “Remove”. Note that those removed trees are also removed from the simulation and counted as mortality data.
4.1.5. Tree’s Object InspectorThis menu will show the technical properties of Tree Object.
4.2. Horizontal Projection 2D of Tree PlotTo view the trees on horizontal projection, select the tree from Vertical Projection Plot, Right click and select “Horizontal View”. You can view the projection either from North, South, West or East side.
4.3. View 3D VisualizationYou can explore the tree in 3D Graphics. Make sure that you have minimum requirement for viewing the 3D graphics (see section Minimum Requirement). You can access the 3D Visualization shortcut from Simulation Menu
After you select the “3D View” menu, the Virtual Forest Setting dialog will appear ( Figure 81). The 3D visualization setting options are:
4.4. View 3D AnimationSelect a tree or a group of trees on Vertical Projection View window, Right click, and select show 3D (Figure 85). Make sure you have enabled the “Record Tree Profile History” option on Simulation Plot Setting (Section 3.2)
4.5. 3D Visualization Window MenusThe 3D window shortcut menus are: 4.5.1. SnaphotClick here to capture the image from 3D Visualization. Set the scaling factor then click Ok. The snapshot window will show up. After, you can either save the image or print it .
4.5.2. Rendering ModeYou can set the rendering mode of the 3D Visualization either using wireframe or solid mode
4.5.3. Show 3D Component PartYou set the 3D Visualization to show the part of object. You can set either just showing the crown layer ( ), the branches ( ) or both crown layer and branches ( ).
4.6. Hemispherical PhotographYou can view hemispherical photograph model of canopy gap from a tree point of view. Select a tree on Vertical Projection Plot, Right click, and select “Hemiphot”. The hemiphot window will show up (Figure 92).
There are two type of hemiphot map:
You can try to change the light insolation setting for current hemiphot position by opening the “Setting” tab. click Calculate button to refresh the hemiphot after you change the setting. You can view the detail value of each hemiphot sector by opening the “Table” tab.
4.7. Statistical DataStatistical data output can be accessed either for overall simulation list, for selected simulation or for each individual tree. To view overall simulation list statistical data, open the “Statistical Chart” menu on the Main Window menu bar and select the type of the chart.
To view the statistical data for each simulation items, select (Highlight) the simulation item on the simulation list window, right click and select “Statistic Chart”.
To view statistical data of individual tree, select a tree on the vertical projection plot, Right click, then select “Tree Statistic” (Figure 104).
4.7.1. Bar chartSelect the variable on the left panel and move it to the x axis panel on the right. The available x axis variables are DBH (Diameter at Breast Height), Height, CP Index, CF Index. “Species” and “Simulation” are the grouping variables. You can view the simulation data of any age by setting the Age field.
4.7.2. Line chartThe available variables for Y axis in line charts are: Basal Area (Cross sectional area of tree), Crown surface, DBH annual, Height, Mortality (number of deaths over a specific time period), Mortality rate (Mortality relative to the population size), Population, Production (fruit, timber, latex, or resin), Recruitment (the count of new members into a population), Recruitment Grid (Number of available grid cells suitable for recruitment of each species), Recruitment Rate. Species and Simulation are the group variable The X axis variable is Age.
4.7.3. Scatter plotThe available variable for X and Y axis are: DBH, Height, Crown Width (2 * Geometric means of crown radius), Crown Width Max (2 * Max Crown Radius), CP Index, CF Index, Crown Depth, Crown Depth Ratio (Crown Depth/height), Production. Species and Simulation are the group variable.
|
|
Update 10-06-2005 Comments and questions send to: |
© Copyright ICRAF 2002 -
2005 http://www.worldagroforestrycentre.org/sea |