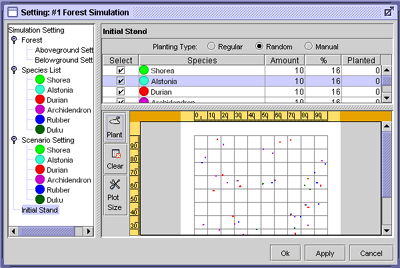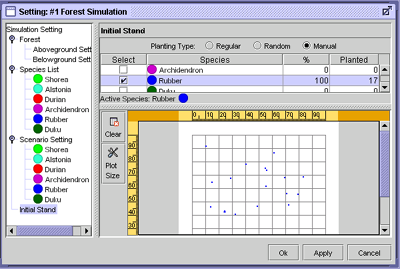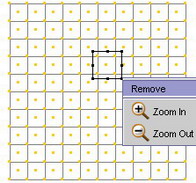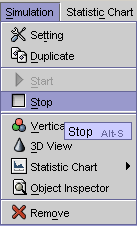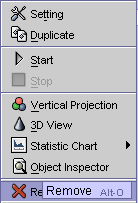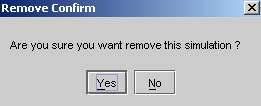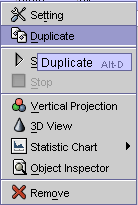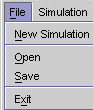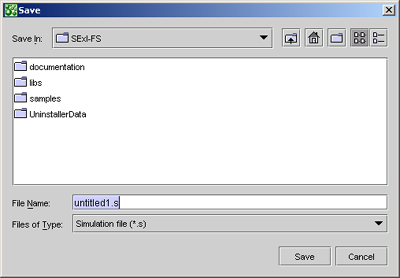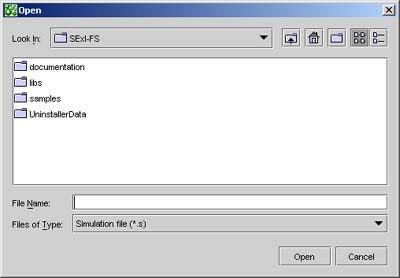3. User's Manual
3.1. Create New Simulation
There are several ways to create a simulation. These are:
- On the menu bar click
 Add
New menu bar.
Add
New menu bar.
- In the File Menu, select New
Simulation menu.
After you gone through one of those steps, the Create New Simulation Wizard
will show. Follow these steps:
- On Source Simulation dialog, you will be asked whether you want to
load an existing simulation or create a new simulation.
If you choose to load
an existing simulation, the Browse button will be active, and you can browse
your computer to search for the saved file.
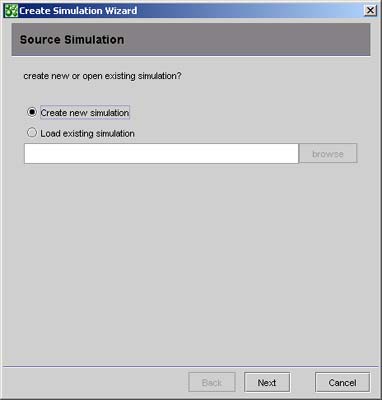
Figure 22: Source Simulation Dialog
- Click Next button, and Simulation Description dialog will show.
In this wizard
dialog, the simulation’s description will show. You may
change simulation’s Name and Area Size. The area size default is 100x100
m.
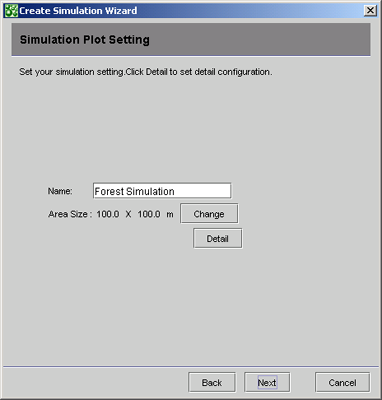
Figure 23:Simulation Description Dialog
Clicking on “Detail” will
show up the detail setting for the plot, Aboveground and Belowground Setting.
The explanation about those parameters
is to be found in section Simulation Plot Setting.
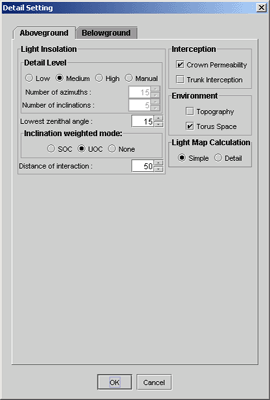
Figure 24 Aboveground Setting
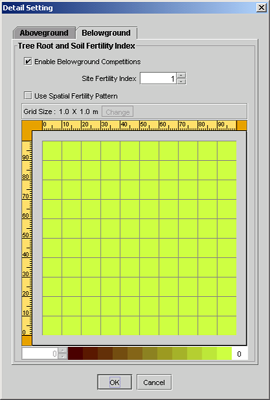
Figure 25 Belowground Setting
- After the plot setting, Clicking Next button
will bring you to Tree
Species Setting.
Add the species by clicking  button.
The species description item will be added to the list. Then, double click
on the species item that you
have added and
the detail setting for the species will show up. Detail explanation about
species parameter is covered under section Species
Parameter Setting section
button.
The species description item will be added to the list. Then, double click
on the species item that you
have added and
the detail setting for the species will show up. Detail explanation about
species parameter is covered under section Species
Parameter Setting section
Click  to remove
selected species and click on to remove ALL species in the list. If you have
previously saved species descriptions then click to load
to remove
selected species and click on to remove ALL species in the list. If you have
previously saved species descriptions then click to load  the
species description file. And click on "Save"
the
species description file. And click on "Save" button
to save the current species list into a file.
button
to save the current species list into a file.
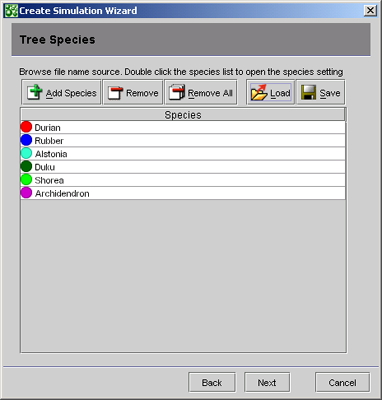
Figure 26: Tree Species Setting Dialog
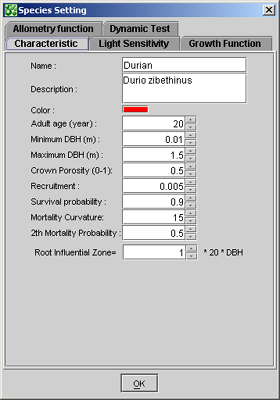
Figure 27 Detail Species Setting
- Click Next button to go to Initial Planting Area dialog.
There
are three ways to plant the trees into the plot: plant randomly, manually,
or orderly. Detail explanation about this Initial Plantation is given in
section 3.5. Initial Stand.
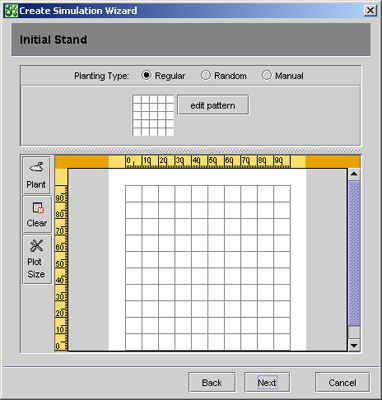
Figure 28: Initial Stand Dialog
- Click Next button, and the Summary
dialog will show.
The last option is to choose weather you want to run the
simulation later or run it immediately.
The auto run option is for batch
mode run.
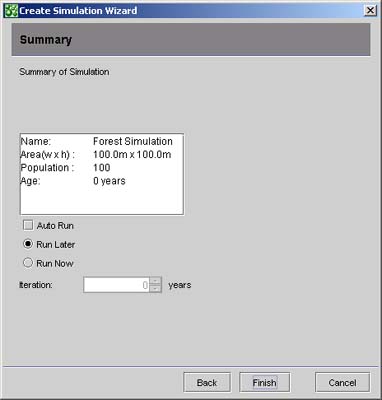
Figure 29: Summary Dialog
Click Finish button. The simulation description
item will be added to the Simulation List window.

Figure 30: Simulation List Window
If you choose the “Run Later” option before the simulation plot
will be stopped at its initial stage. You can run this simulation by double
clicking the simulation item on the list, and The Simulation Control window
will show up (Figure 31). Fill the Iteration Setting field with the length
of simulation you wish to run in year, then click start button .
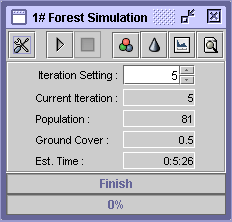
Figure 31: Simulation Control Window
You can reset the default setting for the plot and the species by clicking
the Setting icon. You access this shortcut by clicking on the “Simulation” menu
on the main window or right clicking the simulation description item on the
simulation list.
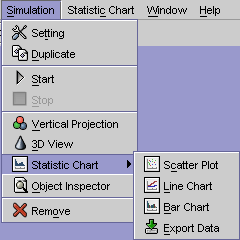
Figure 32: Simulation Menu
Next section will describe in detail the settings for the Simulation Plot
and Tree Species.
3.2. Simulation Plot Setting
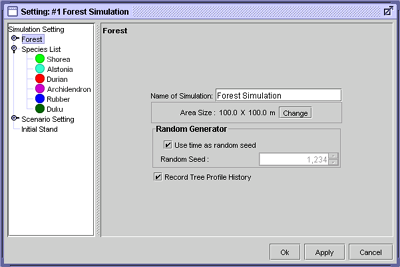
Figure 33: Forest Simulation Panel
In Forest Simulation panel (see Figure 33), you must specify the parameter
values to be used, which are:
- Simulation’s Name
Fill the label for current simulation setting
- Area Size
The default value for plot area is 100.0 x 100.0 m. Click Change
button to change the area size, and the Input New Area Size dialog will
show. Type the
size of the new area and click OK.
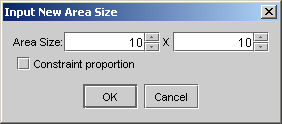
Figure 34: Area Size
- Random Generator
Type the random seed for the Random Generator. It can be
any number.
- Record Tree Profile History
Check if you want to record the tree profile history
and show it in 3D visulization
3.2.1. Aboveground Setting
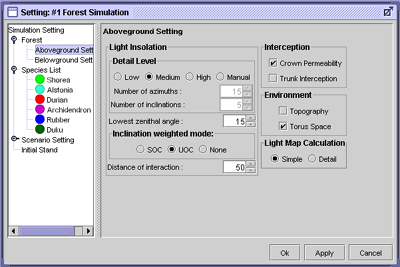
Figure 35:Light Setting Panel
The parameters are:
- Light Insolation
Light Insolation settings control the level of detail used
for exploring the sky vault, i.e. the number of light beams and their weighting.
The number of
inclinations and azimuths defines the number of beams.
Azimuth is the horizontal
component of a direction (compass direction), measured around the horizon
from the North point, toward the East, i.e. clockwise. It
is usually measured in degrees.
Inclination is the angular distance of the orbital
plane from the plane of reference (usually planet's equator or the ecliptic),
stated in degrees.
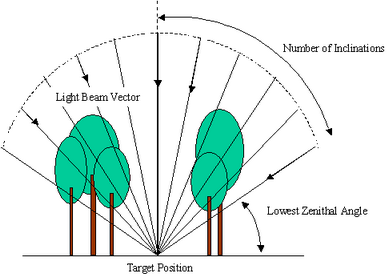
Figure 36: Horizon Projection of Beams Vector
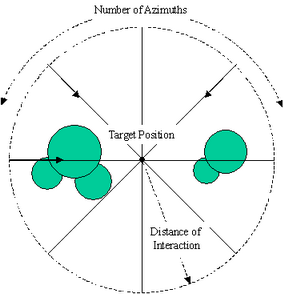
Figure 37: Vertical Projection of Beams Vector
The parameters for insolation
are:
- q Detail Level
There are four options of detail level:
- Low
If you choose low, the system will set 5 as number azimuths value,
and 3 as number of inclinations..
- Medium
If you choose medium, the system will set 15 as number azimuths
value, and 5 as number of inclinations.
- High
If you choose high, the system will set 30 as number azimuths value,
and 10 as number of inclinations.
- Manual (Inactivated)
If you choose manual, you can freely set the number of azimuths and number
of inclinations.
- Lowest Zenithal Angle
Lowest Zenithal Angle defines the lowest angle considered for light calculation.
- Inclination weighted model
There are three models you can choose from:
- SOC (Standard Overcast Sky)
This model weights each direction according to surface of sky vault
fraction moreover assuming a decrease in light intensity from zenith
to horizon, using the formula:

- UOC (Uniform Overcast Sky)
This model weights each direction according to the relative surface
of the sky vault explored by each beam.
- None
This option gives equal weight to each direction sampled.
- Distance of Interaction
The interaction area is limited by the Distance of Interaction setting.
The trees outside the radius of interaction distance and are not included
for current target calculation.
- Interception
The parameters for interception are:
- Crown Permeability
If Crown Permeability checkbox is selected, the crown is considered as
partially transparent (transparency is also referred to as crown porosity
in the following). If Crown Permeability is not selected, it is assumed
to be totally opaque.
- Trunk.
If Trunk Interception checkbox is selected, the trunk is considered to
intercept the light. If Trunk Interception is not selected, it’s
neglected.
- Environment
- Topography
If topography is selected, the plot will using the topography data (if
it exists), else the plot is assumed to be flat.
- Torus Space
In geometry, a torus (pl. tori) is a doughnut-shaped surface of revolution
generated by revolving a circle about an axis coplanar with the circle.
The sphere is a special case of the torus obtained when the axis of rotation
is a diameter of the circle. If the axis of rotation does not intersect
the circle, the torus has a hole in the middle and resembles a ring doughnut,
a hula hoop or an inflated tire. The other case, when the axis of rotation
is a chord of the circle, produces a sort of squashed sphere resembling
a round cushion. Torus was the Latin word for a cushion of this shape.
If selected then the plot is assumed to be toric, in such case the plot
has no borders as the trees from one side of the plot act as neighbors
for the trees on the opposite side. If not selected then the plot is limited
by the border. (Note that the area outside the border is considered as
an open area).
- Light Map Calculation
There are two options on Light Map Calculation:
- Simple
Select Simple if you want to use simple Light Map Calculation
- Detail
Select Detail if you want to use detail Light Map Calculation
Light calculation
for each grid cell in this module uses Simple Vertical Light Calculation
(cf SLIM part below). The plot is divided into a grid of cells
(default size 5 by 5 m). For each cell at each time step a coarse index
of light availability is computed based on overhead light of target
cell and 8
immediate neighbors (a single vertical direction originating from center
of cell is explored for each cell).
The average of canopy openness on each grid cell is used in the
recruitment process to assess suitability of light regime.
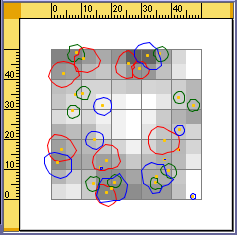
Figure 38: Light Map for Recruitment Test Shown in SExI GUI
3.2.2. Belowground Setting
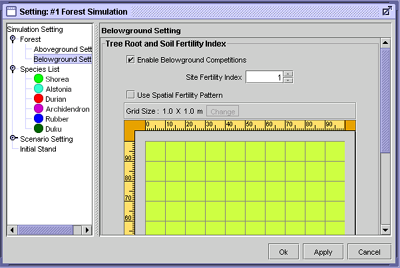
Figure 39: Belowground Setting Panel
Check the Enable Belowground competitions option to simulate below ground
competition between neighboring trees. The parameters for root influential
zone are explained in section 3.3 Species Parameters Setting.
Soil fertility is set manually for each cell of a grid covering the plot or
read from a text file. Missing data are interpolated using bilinear 3 dimensional
interpolations (Press, Teukolsky et al. 1992). Fertility values vary between
0 and 1; a fertility of one meaning there is no soil fertility related limitation.
The fertility experienced by a tree will be computed as the average of cells
fertility value of cells within the tree root influential zone.
3.3. Species Parameters Settings
3.3.1. Set Species List
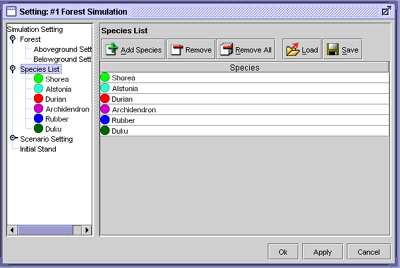
Figure 40 Species Description List
Add species by clicking  button.
The species description item will be added to the list. Next, double click
on the species item that you have added and
the detail setting for the species will show up. Detailed explanation about
the species parameters is given in Species Parameter
Setting section.
button.
The species description item will be added to the list. Next, double click
on the species item that you have added and
the detail setting for the species will show up. Detailed explanation about
the species parameters is given in Species Parameter
Setting section.
Click  to remove selected
species and Clicking on
to remove selected
species and Clicking on  will
remove all species on the list. If you have previously saved species descriptions
then click
will
remove all species on the list. If you have previously saved species descriptions
then click  to load
the file. And click on
to load
the file. And click on  “Save” button
to save the current species list into a file.
“Save” button
to save the current species list into a file.
Select the species label on the left tree menu, the right panel will show
the detailed species settings for the selected species.
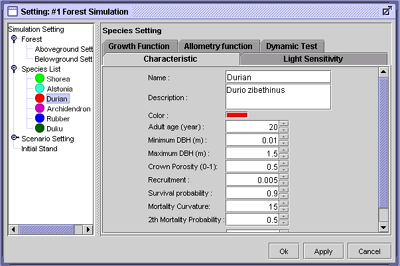
Figure 41: Species Characteristic Setting
3.3.2. Species characteristic
The first tab is species characteristic setting. Except Species Name and
Species Description, the parameters are:
- Color.
The color is used for visualization purposes; it’s not the real
color of the tree species. This color is useful to differentiate between
species. Click the color to change color.
- Adult age (year)
Type the age of the tree species when it reaches sexual
maturity (determines start of recruitment for non pioneer species, see below)
- Minimum DBH (Diameter at Breast Height)
Enter the initial diameter for newly
recruited trees (default is 1 cm dbh)
- Maximum DBH
Enter the maximum diameter of the tree species
- Recruitment
This recruitment rate is the proportion of suitable "gaps” that
are filled by a particular species at each time step. It does not depend
on number of adult trees of the same species. However it is conditional (for
non
pioneer species) to the presence of at least one mature adult tree in the
stand. Suitability for recruitment is based on minimum and maximum light
levels setting.
Location of newly recruited seedling/sapling is randomly chosen within the
range of suitable locations.
The minimum and maximum light levels setting for
recruitment are defined on "Light
Sensitivity" part and Light availability map is calculated using two optional
method, accessible under "Forest" > "Light Setting" section.
This
method of recruitment refers to natural regeneration ("Natural Recruitment" scenario)
and can be overridden in the management scenario (see below).
- Min Survival Probability
Min Survival probability (sp) is the survival probability
value of a completely suppressed plant (no growth)
In addition, a systematic mortality
is assumed once tree crown size has reached 5% of normal crown size
- Mortality
Curvature
Mortality Curvature modulates the shape of survival probability curve
as growth rate is reduced (higher m values imply higher mortality rates
at identical
growth rate). Default value is 15. See documentation for more details.
- 2nd Mortality Probability
2nd Mortality Probability is the probability that
a tree dies from a neighboring tree fall (0 - 1) if it lies in the sector
affected by tree fall. Default value
is 50% (see documentation for further computational details).
- Root Influential Zone Modifier
Species specific factor of root influential
zone from default 20*DBH meters
3.3.3. Light Sensitivity
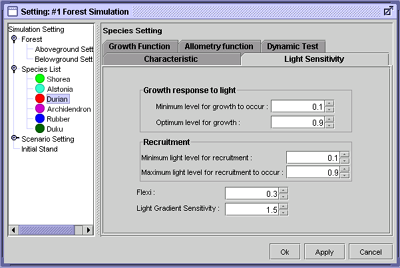
Figure 42: Light Sensitivity Setting
Here are the parameters that define the light stress factor of the tree growth.
The curve below shows the light stress factor derived from the parameters:
- Growth response to light:
- Minimum Level for Growth to Occur
Input the minimum level for a tree so that
the tree can grow.
- Optimum Level for Growth
Input the optimum level for a tree to grow.
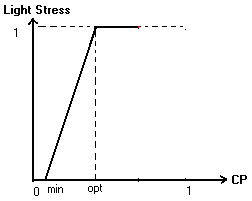
Figure 43: Light Stress Graphic
min = Minimum level for growth to occur
opt = Optimum level for growth
- Recruitment
Once a recruitment decision is made for a tree of a particular
species it is randomly “planted” within the area defined as suitable
i.e. which light level is between minilum_for_recruitment and maxilum_for_recruitment
- Minimum Light Level for Recruitment
- Maximum Light Level for Requirement
to Occur
3.3.4. Growth Function
DBH as the function of time (t) uses a Chapman Richards function:

Approximating
DBH annual increment with the first derivative of DBH with respect to time
(t) one can express dbh increment as a function of current dbh as follows:
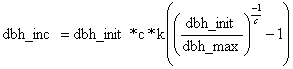
(See SExI-FS Documentation for detail)
The parameter of c and k can be obtained from Non-linear regression of DBH-
DBH_increment plot (see Guide to SExI-FS
calibration).
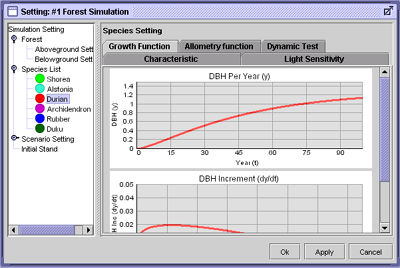
Figure 44: Growth Function Panel
3.3.5. Allometric Relations
DBH-Height is power function and DBH-Crown Width is linear function.
Height functions
The formula of height follows:
Height = alpha_h * DBH ^ beta _h
Crown Width functions
The formula of crown width follows:
Crown_width = alpha_cr + beta_cr*DBH
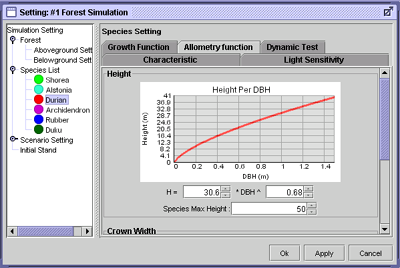
Figure 45:Profile Function Panel
3.3.6. Dynamic Test
Simple test of tree profile evolution over time and light condition can be
tested here. Test Simulation in Dynamic Test.
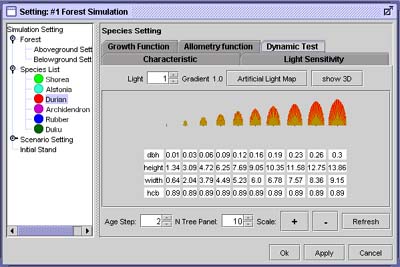
Figure 46: Dynamic Test Panel
The light option set the average of light received by this tree overtime,
neglecting the spatial distribution of light. Here you can see the effect of
light amount on dbh growth over time.
Artificial Light Map option gives a more advanced test. Here you can set the
distribution of light over the crown by accessing a virtual hemispherical photograph
describing the sky vault as viewed by the tree. Note that this is constant
over time (whereas in the real condition it would be dynamically changing following
the tree growth and environment dynamic evolution).
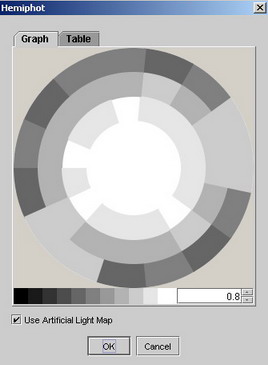
Figure 47: Artificial Light Map
Light Gradient is computed as the average ratio of light between vertical
and the series of inclinations explored. Hence a light-gradient value of 1
would indicate NO light gradient (apart from the one possibly imposed by the
illumination model not considered) while in case of dense planting with no
overhead shade, light gradient would tend towards 0.
Note: check "Use Artificial Map" checkbox to activate the light
map. You can check the 3D animation visualization of the tree growth by clicking
the Show 3D button, enter the maximum age for the tree (see Figure 48: Age
Dialog Box) the 3D animation shows the evolution of the tree profile over time.
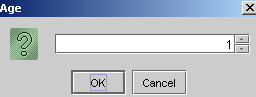
Figure 48: Age Dialog Box
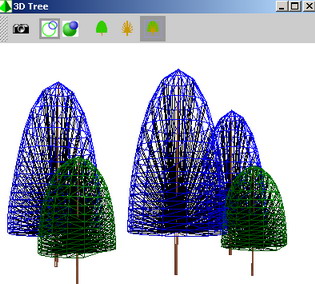
Figure 49: 3D Tree Visualization
3.4. Scenario Setting
Scenario definition may include general rules (“Simulation scenario”)
or species specific rules (”species scenario”). Let’s explore
each type.
3.4.1. Simulation Scenario
To change the simulation scenario select Scenario Setting node on the tree
menu and the Scenario Setting panel will appear. The options in simulation
scenario are:
- Allow Mortality
Check the Allow Mortality box if you want to allow for mortality
whiles the simulation running.
- Allow Recruitment
Check the Allow Recruitment box if you want to allow for
recruitment. Enter the starting time of recruitment.
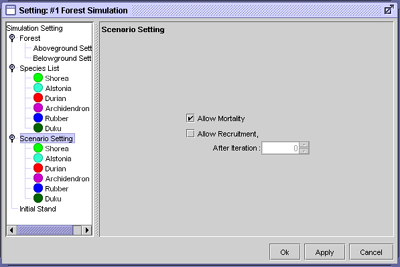
Figure 50: Plot Scenario Setting Panel
3.4.2. Species Scenario
In the species scenario species-specific management options can be set. Select
a species for which you want to edit information by clicking the node under
Species Setting node.
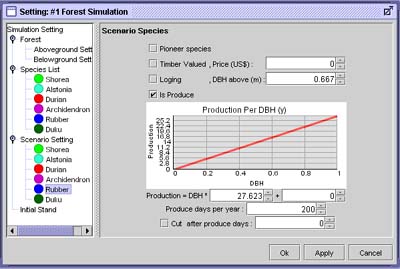
Figure 51: Species Scenario Panel
The options that can be chosen in the Species Setting panel are:
- Pioneer Species
Check the Pioneer Species box if the species is a pioneer
species, i.e. a species that will recruit saplings even if there are no sexually
mature trees
in the stand.
Conversely, if a species is declared as non pioneer then it is allowed
to regenerate only in the presence of adult trees of the same species.
- Timber Value
Check the Timber valued box if the species has timber value.
Input the price (in US$) in the given box.
- Logging
Check the Logging box if the species can be logged. Input the DBH
above (in m) value when the species is logged.
- Is Produce (fruit, latex, resin)
Check the Is Produce box if the species
can produce. The graphic Production per DBH (y) will show. Input the parameter
for function
production = (DBH *
a) + b.
Input value of production days per year. Check also “cut after produce
days” box if the species will be felled (latex producing species) and
enter the number of production days after which the tree will be felled.
3.5. Initial Stand
Once you have set-up a species list for your simulation, you need to plant
trees. Go to the Initial Stand panel on the Simulation Setting window.
Go to the Initial Stand panel on the Simulation Setting window. The Figure
52
below shows the Initial Stand window. There are three ways to plant the
trees into plot:
3.5.1. Regular Plantation
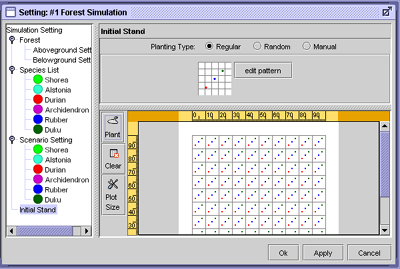
Figure 52 Initial Stand with Regular Plantation
To plant the trees regularly, use the pattern editor for design the plantation
pattern. Click on “Edit Pattern” button to show the pattern editor.
Figure 53 shows the plantation result with current designed pattern.
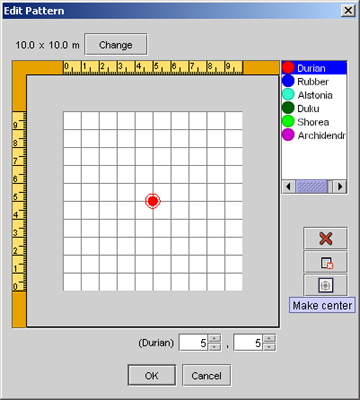
Figure 53 Plantation Pattern Editor
To edit the pattern, just select the species on the right top corner the click
on the pattern plot. Click clear to remove the current pattern.
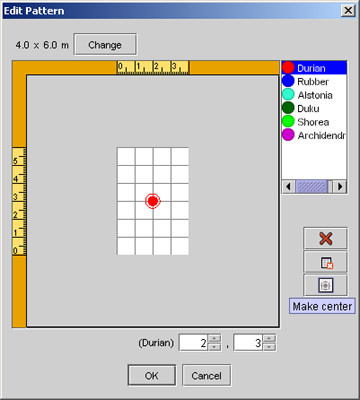
Figure 54 Regular Plantation 3x6m
If you want to create a regular pattern 3x6m plantation, change the pattern
size by clicking the ”change” button. Put the tree on the center
of the pattern plot (if you want make sure it was on the center of the plot,
click on “Move to Center” button)
After you edit the pattern, click "Ok" then click  "Plant"
.
"Plant"
.
3.5.2. Random Plantation
If you choose plant randomly, the system will plant the species randomly.
Check the Select column on the species you want to plant, type number of tree
on
Amount column, and click the Plant button. The system will plant the tree
randomly.
You can plant more than one species. Figure 55 below shows that system will
plant ten rubber trees, ten durian trees, and ten duku trees randomly.
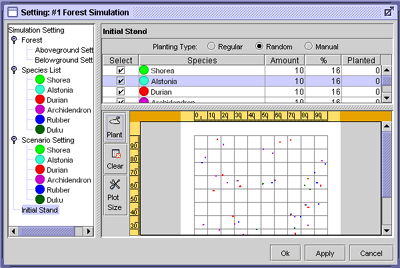
Figure 55: Random Plantation
3.5.3. Manual Plantation
If you choose to plant manually, you must click planting location in the
planting area. Select species that you want to plant, and then click in the
planting
area on the location where the tree will be planted. You can plant any
number of trees.
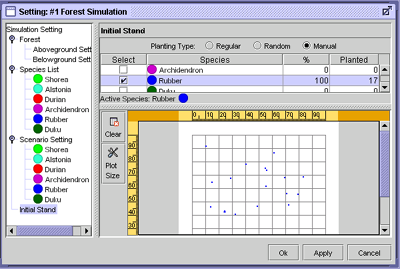
Figure 56: Manual Plantation.
You can delete a tree by selecting it, right clicking, and choosing “delete”.
Or click on “Clear” button if you want to remove all the planted
trees.
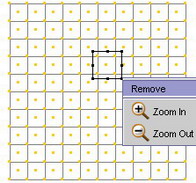
Figure 57: Remove Tree
3.6. Running the Simulation
3.6.1. Run Simulation
Simulation will be running for a specified number of steps (years). While
the simulation is running, you can see the progress bar that indicates
progress
of simulation. To begin to run the simulation, you can click Start menu
on Simulation menu or in the Control Simulation window.
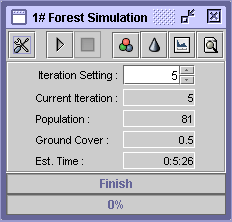
Figure 58: Simulation Control Window
3.6.2. Stop simulation
There are several ways to stop simulation, such as
- Click stop button on Simulation Control window, or
- Select Stop menu
on Simulation menu.
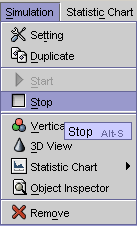
Figure 59: Stop Menu in Simulation Menu
3.6.3. Remove Simulation
This command closes the selected simulation on the Simulation List window,
and if the simulation is unsaved, the program will ask whether you want
to save the simulation or discard it.
There are two ways to remove simulation from the simulation list:
- Select the simulation you want to remove. Right click, and option dialog
will show, and then select Remove.
- Select the simulation you want to remove from simulation list. Click
Simulation menu, and then select Remove.
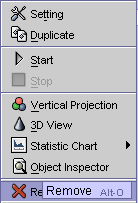
Figure 61: Remove Menu in Simulation Menu
After you have done one of those steps, the Remove Confirmation dialog will
show, and click Yes button to remove the selected simulation.
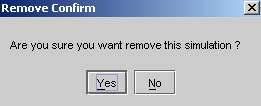
Figure 62: Remove Confirmation
3.6.4. Duplicate Simulation
For analysis reason, it is possible to duplicate a simulation, and run it
after changing some management options. There are two ways to duplicate a simulation:
- Select the simulation on the Simulation List window that you want to
duplicate. Right click and an option dialog will show,
and then select
Duplicate menu.
- Select the simulation you
want to duplicate from the Simulation List. Click Simulation menu, and
then select Duplicate menu.
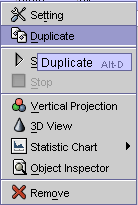
Figure 64: Duplicate Menu in Simulation Menu
3.6.5. Save Simulation
You can save simulation information under two formats: simulation file (*.s)
and simulation setting file (*.xml). Simulation file contains all simulation
data including simulation setting and simulation result data, while simulation
setting contains only the simulation setting.
To save the simulation, follow these steps:
- Select the simulation
- Click Save option on File menu
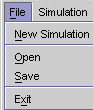
Figure 65: Save Option on File Menu
- The Save File dialog will appear, like in Figure 66.
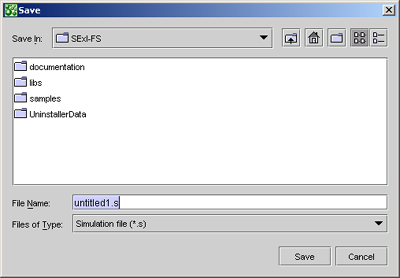
Figure 66: Save File Dialog
- Select the file type on Files of Types: simulation file (*.s) or simulation
setting (*.xml).
- Fill the file name on File Name.
- Click Save button.
3.6.6. Open Simulation
To open simulation that has been saved before, click the File menu, and select
open menu.
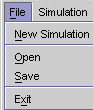
Figure 67: File Menu
The open dialog will show, like in Figure 68 below. Select the location and
the file that you have saved before.
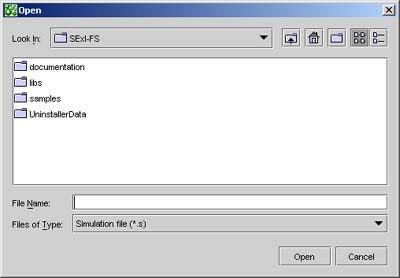
Figure 68: File Open Dialog
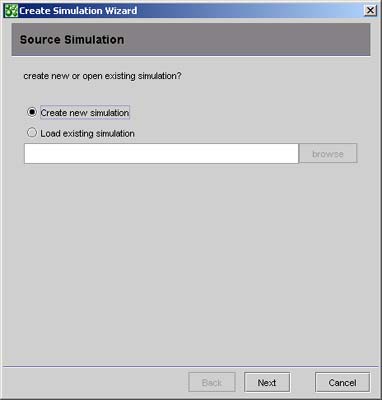
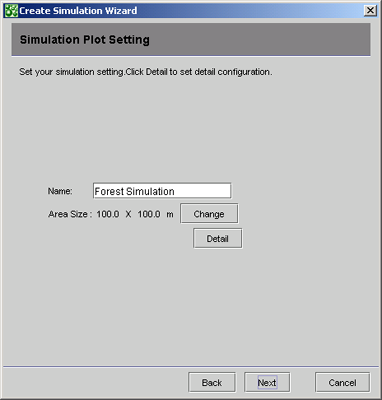
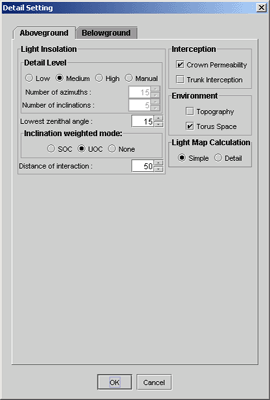
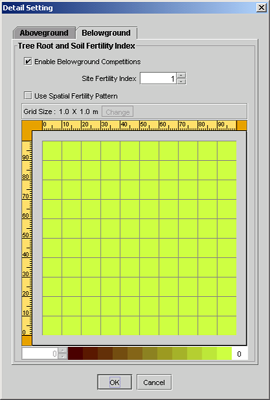
 button.
The species description item will be added to the list. Then, double click
on the species item that you
have added and
the detail setting for the species will show up. Detail explanation about
species parameter is covered under section
button.
The species description item will be added to the list. Then, double click
on the species item that you
have added and
the detail setting for the species will show up. Detail explanation about
species parameter is covered under section  to remove
selected species and click on to remove ALL species in the list. If you have
previously saved species descriptions then click to load
to remove
selected species and click on to remove ALL species in the list. If you have
previously saved species descriptions then click to load  the
species description file. And click on "Save"
the
species description file. And click on "Save" button
to save the current species list into a file.
button
to save the current species list into a file.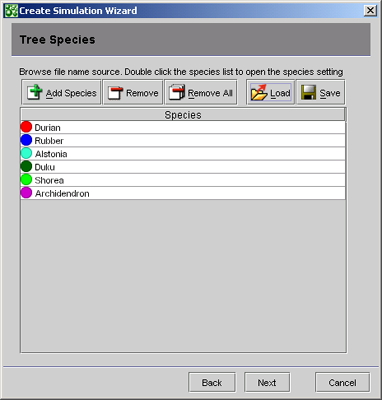
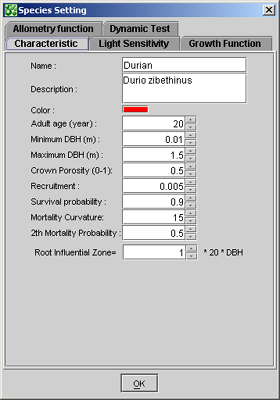
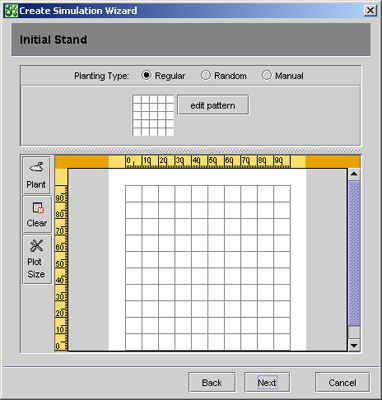
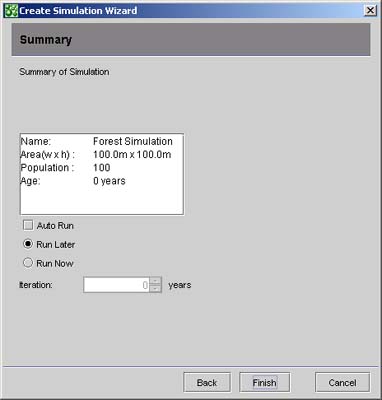

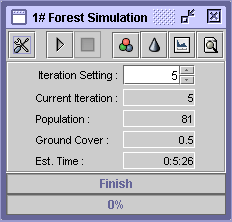
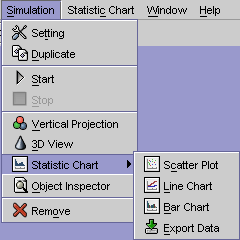
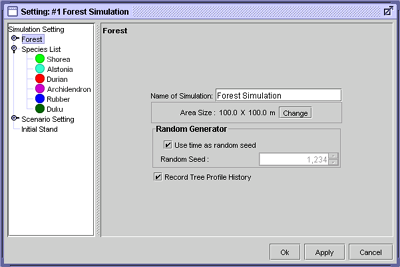
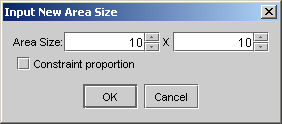
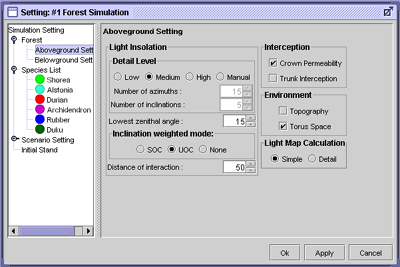
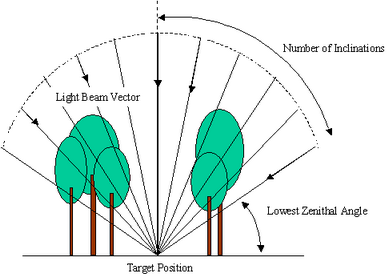
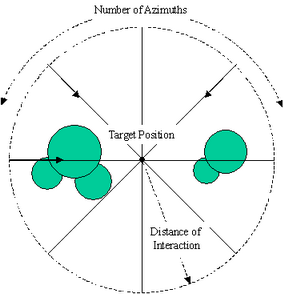
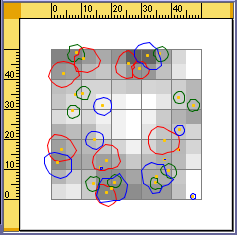
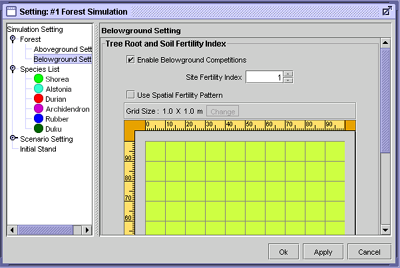
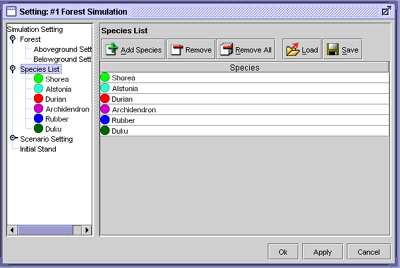
 will
remove all species on the list. If you have previously saved species descriptions
then click
will
remove all species on the list. If you have previously saved species descriptions
then click 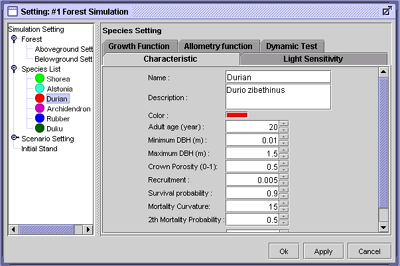
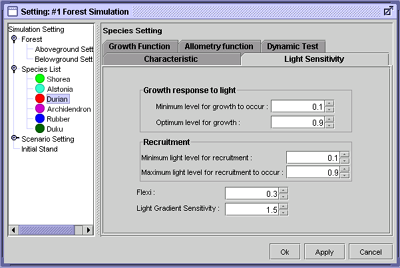
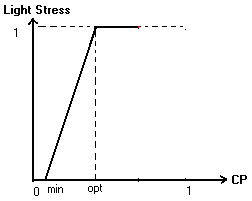
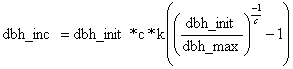
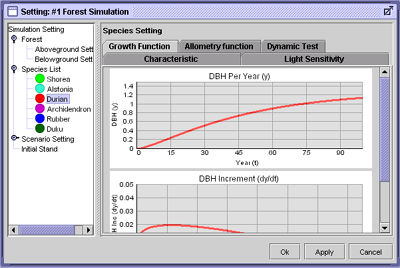
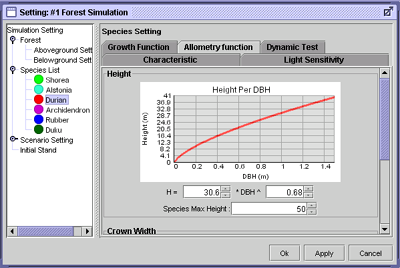
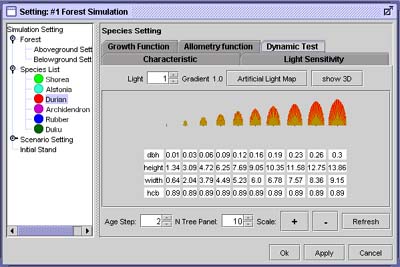
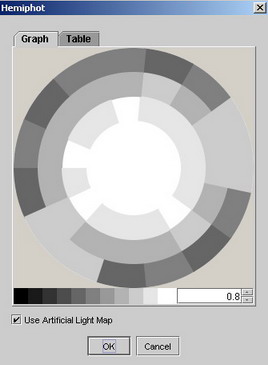
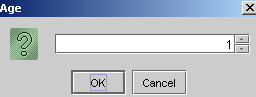
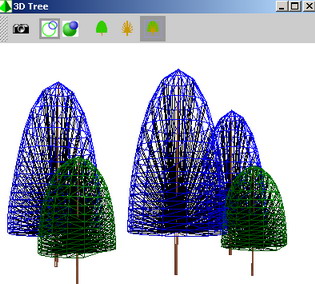
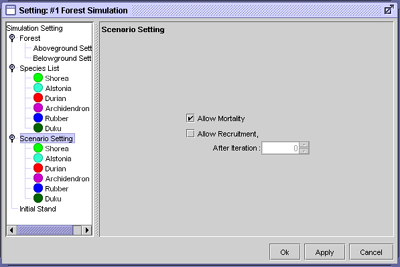
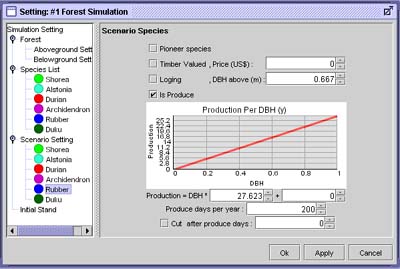
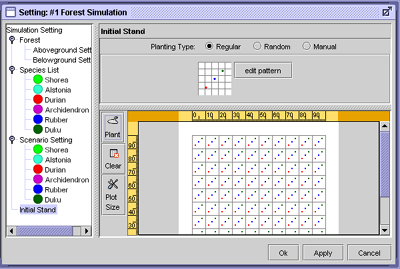
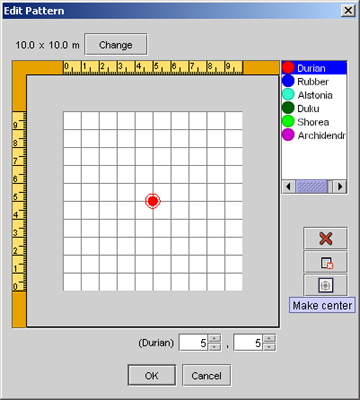
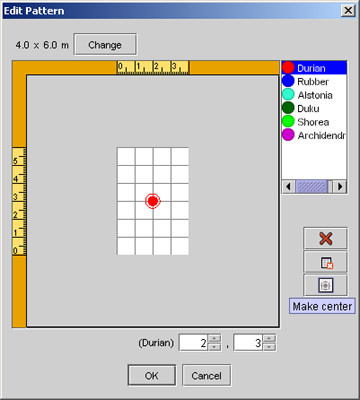
 "Plant"
.
"Plant"
.