

Tutorials
Beginner-Level
Exercises for New Users
This part is an introduction to FALLOW user interface in MS-Excel. All
exercises are aimed to familiarise you (technically) with the user interface
of FALLOW model in MS-Excel using very simple cases without trying to
interpret the parameters and the results intensely. The last exercise
contains icons legend used in FALLOW interface for your reference. This
introductory part contains 6 exercises, started from the easiest one.
1. Getting started with FALLOW
2. How to adjust your local attributes
3. How to select the working maps from available data in the list
4. How to modify input parameters
5. How to extract and retain the current results
6.
Icons legend
1. Getting started with FALLOW
INTRODUCTION: When you’ve just installed FALLOW into your machine
and have not made any changes on the parameters, you will get all parameters
have been adjusted to run simulation of a simple scenario. In this simple
scenario you will simulate if only shifting cultivation system practiced
by a small number of people who occupied an initially forested landscape
with the size of 10x10 grids. To introduce you with the user interface
of FALLOW, we will start to run such simple scenario and see the results.
· Execute the FALLOW model by double-clicking its shortcut provided on your desktop:
![]()
· User interface of FALLOW model has been developed using macro
programming in MS-Excel. Hence, please select Enable Macros when you have
the macro notification message.
·
Click the Run button![]() available on the sheet “Main Menu” or any others.
available on the sheet “Main Menu” or any others.
· Confirm to run the batch file by pressing OK if you have a warning message.
· Simulation will be run for 100 steps in a DOS mode. Just wait until all running process done.
· Now, check the outputs of this simple run:
·
From the sheet “Main Menu” or others, click the Output button
![]() .
.
· Click the button “Succession & Landuse/cover Change”.
·
Click the blue square button ![]() at the left side of the row “Landcover change map” and confirm
to run the batch file by pressing OK.
at the left side of the row “Landcover change map” and confirm
to run the batch file by pressing OK.
· You should see a totally forested landscape with 3 settlements (red, see legend on its left frame) displayed in PCRaster displaying window:
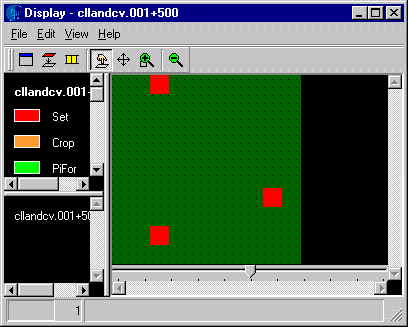
· To see the dynamics of the landscape over 100 years, click the
Animate button ![]() .
You should see the landscape starts changing.
.
You should see the landscape starts changing.
· Close this PCRaster map-displaying window and back to your Excel.
·
Still from the previous sheet, click the red square button ![]() at the left side of the row “Forest area (pioneer-primary)”
and confirm to run the batch file by pressing OK.
at the left side of the row “Forest area (pioneer-primary)”
and confirm to run the batch file by pressing OK.
· You should see the plotting graph of forests area based on their successional stages. The order of the legend from top to bottom is sorted based on these successional stages: pioneer forest (red line), young secondary forest (yellow line), old secondary forest (green line), and primary forest (cyan line):
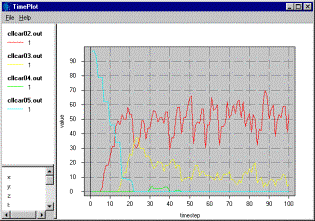
· Close this PCRaster plotting window and back to your Excel.
·
Still from the previous sheet, click the red circle 3D ![]() button
at the left side of the row “Landcover change map” and confirm
to run the batch file by pressing OK.
button
at the left side of the row “Landcover change map” and confirm
to run the batch file by pressing OK.
· You should see the landscape in a 3D view:
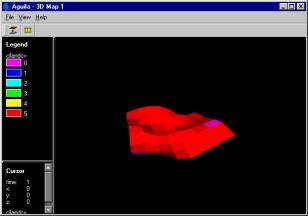
· In this 3D view, you can also see the dynamics of the landscape
over 100 years by clicking the Animation button . ![]()
· Close this PCRaster map-displaying window and back to your Excel.
· In this exercise, you’ve just learnt on how to run and how to see the outputs. As your summary, 3 types of output representation have been provided:
1.
The blue-square button ![]() is for outputs in form of 2D maps.
is for outputs in form of 2D maps.
2.
The red-square button ![]() is for outputs in form of graphs.
is for outputs in form of graphs.
3.
The 3D-red-circle button ![]() is for outputs in form of 3D maps.
is for outputs in form of 3D maps.
·
Now, explore other outputs by yourself.
2. How to adjust your local attributes
INTRODUCTION: FALLOW has been developed as generic as possible, hence
we avoid to make any specific parameters in our model. This local setting
feature was made to ease you to understand some parameters based on your
local conditions.
·
Click the Local Setting button ![]() available on the sheet “Main Menu” or any others.
available on the sheet “Main Menu” or any others.
· It will bring you to a sheet, on which you can adjust some local attributes according to your local condition. Attributes that can be adjusted locally are:
1. Currency
2. Crop types (FALLOW allows you to simulate 4 types of crop)
3. Plantation types and each of their products (FALLOW allows you to simulate 2 types of plantation)
4. Type of agroforestry and its main product
5. The main product from NTFP gathering activities
You can also make some remarks regarding simulation scenarios you want to run in the right table.
· To see the effect, try to change the currency unit from IDR into $
·
Go to the sheet “Input Menu” by clicking the Input button
· Click the Market button.
· Notice that the price unit for the market parameters is now changed into $/kg.
·
Try to modify other local attributes and explore by yourself which input/output
parameters will be affected by the change.
3. How to select the working maps from available data in the list
INTRODUCTION: FALLOW is a spatially explicit model that requires spatial
data formatted in raster data. In this part, you will exercise to use
three different input maps, which have been provided. You will be trained
on how to create and to prepare some input maps in more advanced tutorials.
·
Click the Input button ![]() available on the sheet “Main Menu” or any others.
available on the sheet “Main Menu” or any others.
· Click the Spatial Data button.
· Right scroll the sheet to the table “input map”.
· From this table, three working maps are available: 10x10 grids of maps, 100x100 grids of maps, and real size of maps taken from Sumberjaya. Choose 100x100 grids of maps from the list by following these steps:
· Click the red circle button above the list 100x100:
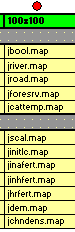
· You will see that the above action will transfer the file name
from the selected list into the list File name. Those files will be renamed
according to the file names used in the model script (fallow$$.mod) using
DOS command in a batch file (minput.bat). Hence, to modify the batch file,
you must update your previous action by clicking the blue circle button
![]() available
under the column list “File name” and always confirm to make
a rewrite saving to the existing text file by selecting Yes, Save, Yes
respectively.
available
under the column list “File name” and always confirm to make
a rewrite saving to the existing text file by selecting Yes, Save, Yes
respectively.
·
To activate the renaming batch file you have to execute Send maps button
![]() .
.
·
Run the simulation by clicking the Run button ![]() .
You should find that the running speed is getting slower. See some of
the results following the previous exercise (Getting
started with FALLOW).
.
You should find that the running speed is getting slower. See some of
the results following the previous exercise (Getting
started with FALLOW).
·
Try to repeat these steps for Sumberjaya maps but please, be ware
that size of the maps will really affect the speed of simulation, so please
reset the map to the simplest one (10x10) for the next exercises after
your trial in this exercise.
4. How to modify input parameters
INTRODUCTION: In this exercise, you will learn on how to modify input
parameters. Using simple scenario (shifting cultivation scenario), you
will simulate if population density of people who live on the landscape
increased.
·
Before you start your modification, please repeat to run simple scenario
using 10x10 grids of maps and let other parameters like what they are.
For running the simulation, click the Run button ![]() .
Please refer to the previous exercise (Getting started
with FALLOW) if you get lost on how to run simulation.
.
Please refer to the previous exercise (Getting started
with FALLOW) if you get lost on how to run simulation.
·
Check the output of this run by clicking the Output button ![]() from the sheet “Main Menu” or others.
from the sheet “Main Menu” or others.
· Select “Food Security” button.
·
Click the red-square button ![]() at the left side of the row “Food sufficiency and its cumulative”
and confirm to run the batch file by pressing OK.
at the left side of the row “Food sufficiency and its cumulative”
and confirm to run the batch file by pressing OK.
· From the plotting graph, you should see the red line, which represents the current annual food sufficiency, and the yellow line, which represents the cumulative food sufficiency. From the cumulative food sufficiency, you should notice that with current population density, the carrying capacity of the landscape is stable enough for 100 years.
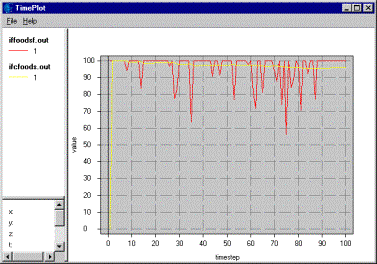
· Now, start to increase the population density:
· Close your graph-plotting window and back to your Excel.
·
Click the Input button ![]() available on the sheet “Main Menu” or any others.
available on the sheet “Main Menu” or any others.
· Click the Population Dynamics button.
· Change the value of “Initial population density” from 15 into 45 and let others like what they are.
·
Update your change by clicking the Updating button ![]() provided
at the bottom part of the table, and always confirm to rewrite the existing
text file by selecting Yes, Save, Yes respectively.
provided
at the bottom part of the table, and always confirm to rewrite the existing
text file by selecting Yes, Save, Yes respectively.
·
Run the simulation by clicking the Run button![]() .
.
·
Repeat the above steps to see the output of “Food Security”
and compare the current result with the previous one. What did you find
with the carrying capacity of the landscape in providing food if human
population increased?
5. How to extract and retain the current results
INTRODUCTION: In the previous exercises, you have learnt on how to see
the simulation results in form of plotting graphs using features provided
by PCRaster. In this exercise, you will learn on how to extract all current
results into Excel spreadsheet, so that you will be able to plot some
output parameters and make further analyses by yourself using MS-Excel’s
features. You will also learn on how to save the current results of land-cover
dynamics in form of maps in some defined directories.
·
Click the Output button ![]() from
the sheet “Main Menu” or others.
from
the sheet “Main Menu” or others.
· Click the “Update current output in Excel” button and wait until the extraction process done. The process may take time. At the end of the process you have to confirm to make a rewrite saving to the existing text file by selecting Yes, Save, Yes respectively.
· Click the “Save current landcover maps in defined output directories” button and confirm to run the batch file by clicking OK.
·
Click the “Go to current output button” ![]() to see all current outputs in tabular data.
to see all current outputs in tabular data.
·
Click the “Go to all saved outputs” button ![]() to see all retained outputs in tabular data. Number in the table indicates
the sequence number of simulation scenarios you have run and saved.
to see all retained outputs in tabular data. Number in the table indicates
the sequence number of simulation scenarios you have run and saved.
·
Back to the sheet “Output Menu” by clicking the Output button
![]() .
.
·
Click the “See retained landcover maps from some scenarios”
button ![]() to see retained land-cover maps from some scenarios.
to see retained land-cover maps from some scenarios.
·
Since you have just saved the maps from one run, you can only see the
maps from the first row (scenario number 1). Just click the blue-square
button ![]() if you want to see the 2D maps or the 3D-red-circle button for 3D maps.
Name of the scenarios can be made by adjusting the local setting (see:
How to adjust your local attributes).
if you want to see the 2D maps or the 3D-red-circle button for 3D maps.
Name of the scenarios can be made by adjusting the local setting (see:
How to adjust your local attributes).
6. Icons legend
| No |
Icon |
Function |
|
1. |
|
Go to sheet “Input Menu” |
|
2. |
|
Go to sheet “Output Menu” |
|
3. |
|
Go to sheet “Main Menu” |
|
4. |
|
Adjusting your local setting (see: How to adjust your local attributes) |
|
5. |
|
Run simulation |
|
6. |
|
Update modification on input parameters |
|
7. |
|
Displaying outputs in form of 2D maps |
|
8. |
|
Displaying outputs in form of plotting graphs |
|
9. |
|
Displaying outputs in form of 3D maps |
|
10. |
|
Extract current outputs to Excel spreadsheet |
|
11. |
|
Save current outputs of dynamic land-cover maps |
|
12. |
|
See current outputs presented as tabular data |
|
13. |
|
See retained outputs presented as tabular data |
|
14. |
|
See retained outputs of dynamic land-cover maps |
|
15. |
|
Animation button of PCRaster map displaying window |
|
16. |
|
Edit FALLOW script (has not
been tutored yet in this level) |
|
17. |
|
Delete all retained outputs (has
not been tutored yet in this level, but it’s easy to try) |